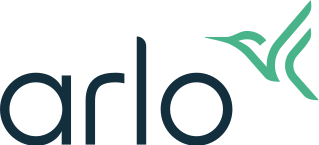How do I edit two-step verification settings?
You can add or remove phone numbers and trusted devices for two-step verification in the Profile settings of the Arlo app.
For more information about two-step verification, along with a guide to setting it up, visit What is two-step verification and how do I set it up?.
To remove a trusted device or phone number for two-step verification:
- Launch the Arlo app or log in to my.arlo.com.
- Tap or click Settings > Profile > Login Settings > Two-Step Verification.
- Tap or click Edit at the top-right corner.
- Tap or click the trashcan icon next to a phone number or trusted device.
Note: You can also add a new method by tapping or clicking Add SMS Verification or Add Trusted Device at the bottom of the screen. - Tap or click Delete.
The trusted device or phone number is removed for two-step verification.
To change your primary two-step verification method:
- Launch the Arlo app or log in to my.arlo.com.
- Tap or click Settings > Profile > Login Settings > Two-Step Verification.
- Tap or click Edit at the top-right corner.
- Tap one of your existing two-step verification methods.
The checkmark icon appears when you tap a method. - Tap Save.
Your primary two-step verification method is changed.
To add a two-step verification method:
- Launch the Arlo app or log in to my.arlo.com.
- Tap or click Settings > Profile > Login Settings > Two-Step Verification.
- Tap or click Add Another Method.
- Select Trust This Device or Add SMS Verification.
Note: If the device is already trusted, you can only select Add SMS Verification. - Follow the app instructions.
For more information about your profile settings in the Arlo app, visit How do I edit my Profile in the Arlo app?.